Whether you’re a dedicated fan of the Centurion Commander format or a newcomer eager to explore new challenges, playing online offers a unique opportunity to face opponents from all around the world and sharpen your skills. With Cockatrice, a free and widely-used simulator among Magic players, you can dive into the action right from home. In this guide, we’ll walk you through the steps to start playing Centurion online easily and quickly.
Don’t be discouraged if it seems complicated at first. With a bit of practice and by following these steps, you’ll find it simpler than you think!
Installation
To get started, download and install Cockatrice from the official website: https://cockatrice.github.io.
Now you’re ready for two essential steps:
- Loading a deck to play with.
- Connecting to a server where you can find other players and join games.
Adding a deck to your collection
Already have a deck ready on Moxfield? Great! You can easily export it.
On Moxfield, go to your deck list, click on More > Export > Copy for MTGO.
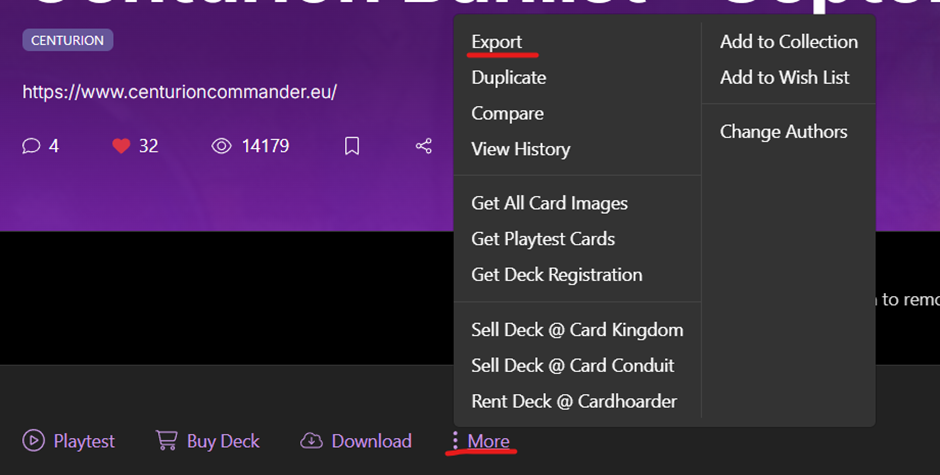
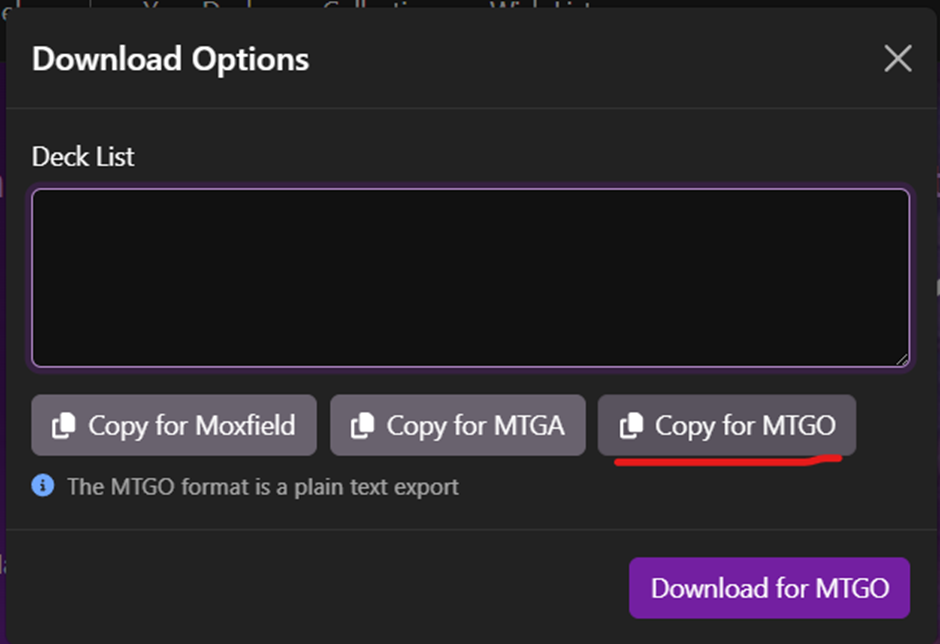
In Cockatrice, open the Deck Editor (this option is visible only when you are in the “Deck” tab, so make sure you are there). From the Deck Editor, click Load Deck from Clipboard.
Since Cockatrice doesn’t have a dedicated command zone, when loading your deck, you can:
- Load the commander into the sideboard for easier retrieval at the start of each game. To do this, simply add the commander’s name at the end of the deck list, leaving a line break before it.
- Add the commander along with the other 99 cards. At the beginning of each game, you’ll need to manually search for your commander and place it in the stack.
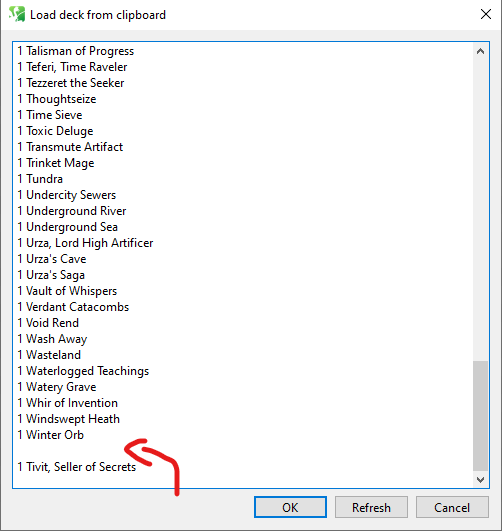
Join a Server
First, you’ll need to register an account on the server. This process may take a few minutes as you wait for the confirmation email.
Go to Cockatrice > Register to Server and follow the instructions.
Once your registration is complete, you can connect to the server.
Go to Cockatrice > Connect.
Enter the following information as shown in the image:
- Nome: Rooster Ranges
- Host: server.cockatrice.us
- Port: 443
Now, enter your login credentials and, if you want to speed up future logins, check the “Save Password” option.
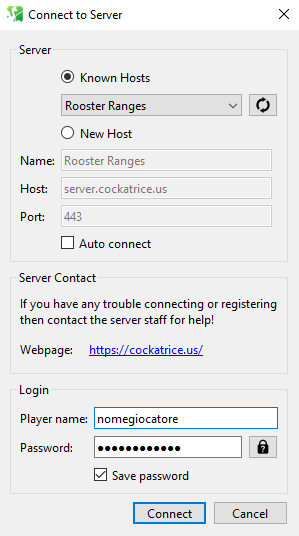
Starting Your First Game
Once inside the server, we recommend filtering the games as shown in the image to make searching easier.
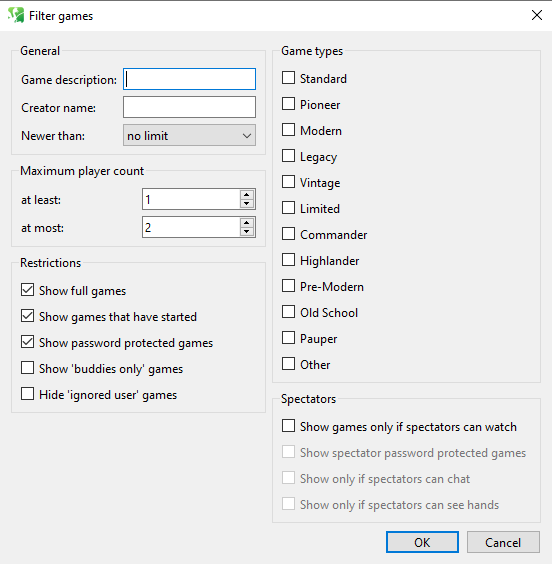
Typically, Centurion players add “Centurion” to the game description.
We suggest sorting the displayed games alphabetically by description (or filter by game description). This will make it easier to find open games to join or ongoing games where you can join as a spectator. Once you’ve found a match, click Join.
If no players are available, you can always create your own room by clicking Create and adding a description like “Centurion Banlist” or “Centurion – 25 HP.” To speed up the wait time, you can ask in our WhatsApp group or on our Discord server if anyone is available for a game.
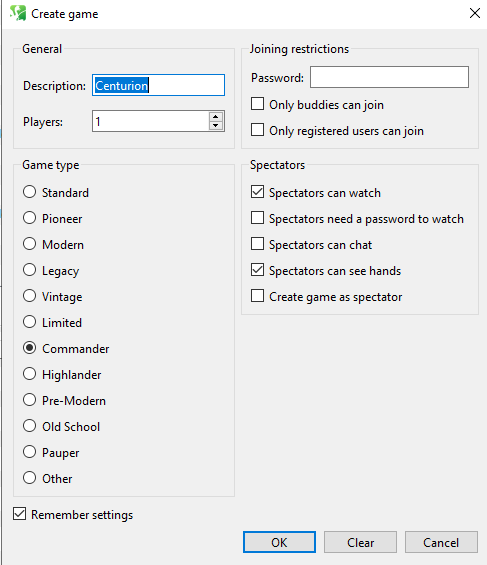
Preparing for the game
When you’re in the lobby, load your deck and click Ready to Start. Retrieve your commander from the sideboard by pressing Ctrl + F3 (or F3 if it’s in the library) and place it on the stack, the red vertical zone next to your play area.
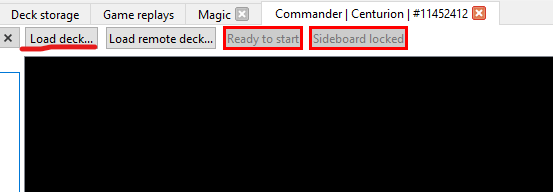
Set your life total to 25 by pressing Ctrl + L.
Roll a 20-sided die with Ctrl + I; the player with the highest number starts the turn.
Mulligan
To draw your opening hand or to mulligan, use Ctrl + M. Once you’ve decided to keep your hand, type “keep” or “kp” in the chat to communicate your decision. Clear communication is essential for smooth online gameplay. Use the chat to indicate if you’re thinking (“thinking”), passing priority (“pass prio”), or have no responses (“no resp”), as this helps keep the game flowing. If your opponent isn’t communicating priority, don’t hesitate to ask.
On the left side of the screen, you’ll find the phases of the game. When the active player ends their turn, they should move to “End.” If the non-active player passes priority during this phase, they must press “pass” to indicate that they are doing so, and their turn will begin. Remember: never click “pass” for your opponent; everyone must manage their own actions!
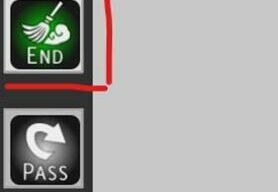
Scorciatoie
With the addition of some keyboard shortcuts you can speed up the flow of the game. Here are the main ones:
- Double-click on a permanent card to tap/untap it.
- Ctrl + I to roll a die.
- Ctrl + L to set life points.
- Ctrl + M to draw your opening hand or mulligan.
- F3 to search your library.
- Ctrl + S to shuffle your deck.
- Ctrl + U to untap all your permanents.
- Ctrl + D to draw a card, or Ctrl + E to draw multiple cards.
- Ctrl + W to look at the top cards of your deck (useful for abilities like scry or Sylvan Library).
- Ctrl + T to create a token.
Improving Cockatrice’s
Cockatrice is undoubtedly a simulator that carries the weight of years. To enhance your gaming experience, we have adapted several themes available online into one that you can download and install. This way, your matches will be more enjoyable.
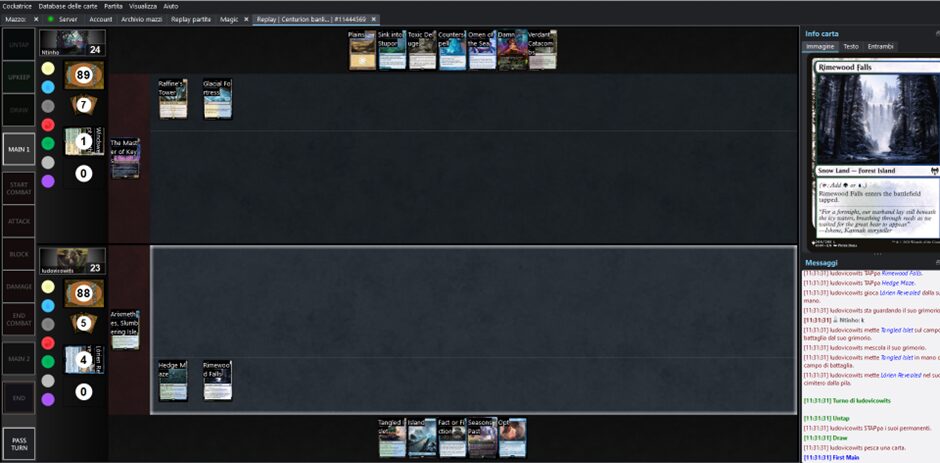
Open the folder where Cockatrice themes are stored. To find the folder, go to Settings, then Appearance, and in the Theme Settings section, click on Open Theme Folder. Now, paste the extracted folder from the RAR archive here. Restart Cockatrice, and the theme should be selectable in the settings.
Conclusion
With Cockatrice, you can test decks, experiment with new strategies, and challenge players from all over the world. If you have any questions, our community is always ready to help you get comfortable with the program. Join us online and take your deck to the next level!














